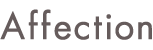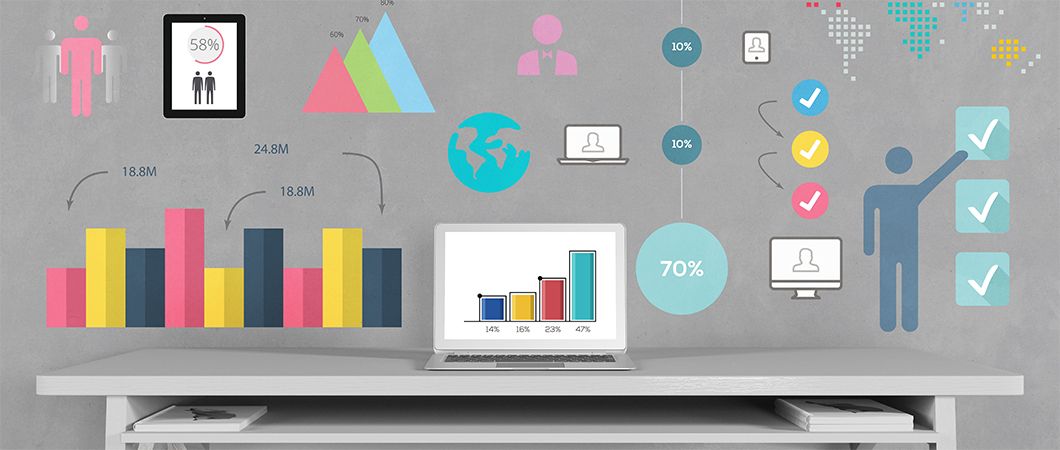前回の記事で、GoogleアナリティクスのトラッキングIDの取得、設定まで出来ましたね。
-
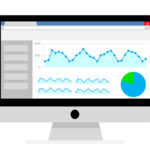
-
アクセス解析を設置しよう-1【Googleアナリティクスの登録】
前回の記事では、Googleアカウントの取得方法をご紹介しました。 この記事をお読みの方は、ご自身のお仕事のWebサイトやブログをお持ちでしょうか? 「ブログやWebサイトからの反響がない」 こんなお ...
続きを見る
では次に、Googleサーチコンソールの登録を行っていきましょう。
Googleサーチコンソールとは、あなたのWebサイト・ブログに訪問する前のユーザーの動向を分析できる、Webサイト運営に役立つ便利なツールです。
例えば以下のようなことが分かります。
- ユーザーがどんなキーワードで検索し、Webサイト・ブログへやって来たのかな?
- ユーザーが検索時に使用したキーワードの、Googleでの掲載順位やクリック数は?
その他には、クローラー(Googleの検索ロボットのようなもの)がWebサイトに回って来てくれる設定なども出来ます。クローラーが来てくれることで、Googleの検索エンジンにあなたのWebサイトの情報が登録されるようになります。
登録は簡単なので、ぜひやってみてくださいね!
Googleサーチコンソールの登録
1.Google サーチコンソール登録画面へ移動
まず、Google サーチコンソール登録画面へ
https://search.google.com/search-console/about?hl=ja
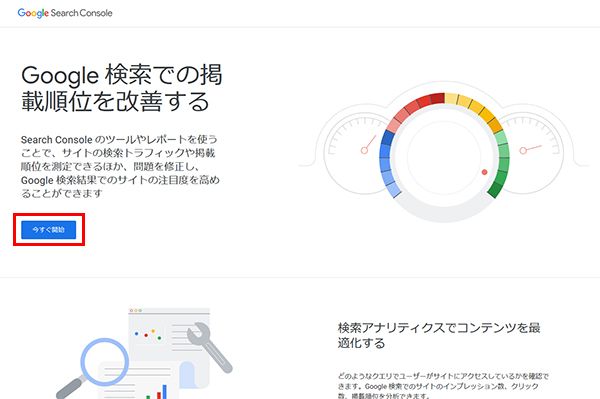
1)「今すぐ開始」をクリック
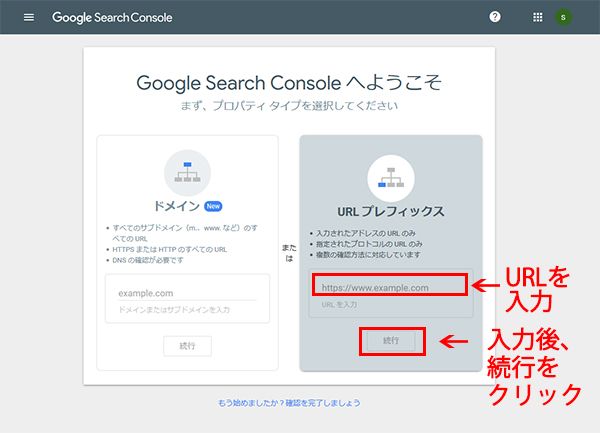
2)「Google Search Consoleへようこそ」ページへ移動。右側の「URLプレフィックス」枠内に、登録したいWebサイトのURLを入力し、続行ボタンをクリック。
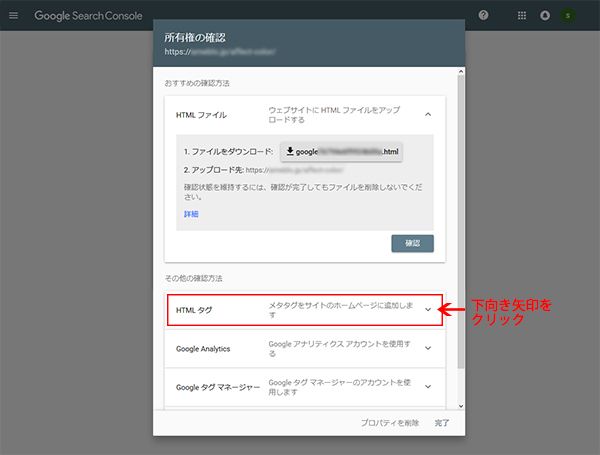
3)「所有権の確認」が開く。下のほうにある「その他の確認方法」「HTMLタグ」右の方にある下向き矢印をクリック。
2.タグをコピーして、任意の場所に貼り付ける
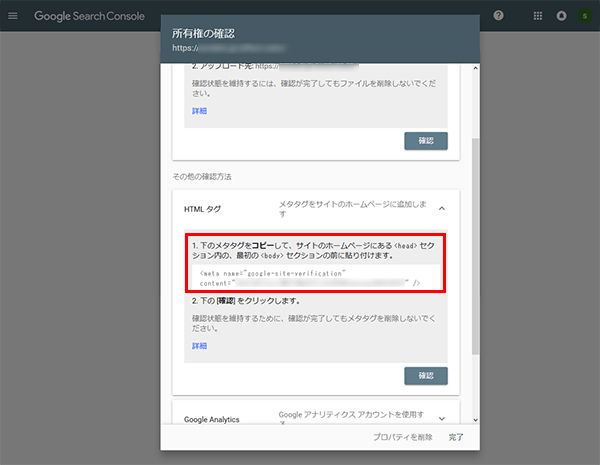
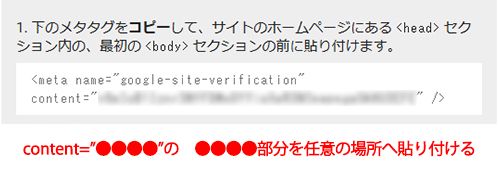
4)下向き矢印をクリックすると、下に文章が現れます。「1.下のメタタグをコピーして…」の下に出るタグ(英数文字)をコピーして、WordPressの任意の場所に貼り付けます。
※無料ブログや、WordPressのテーマによって、貼り付ける場所が異なります。それぞれ貼り付ける場所が指定されているので、その指示に従いましょう。その多くは、タグ内のcontent=”●●●●” この●●●●部分だけを貼り付けるようになっています。
タグを貼り付けたら、「確認」をクリックする。
お疲れさまでした!
ここまで出来ると、あなたのWebサイト・ブログがどのように見られているか分かるようになりますよ。
むやみに大量にブログ記事を書くことや、どんどん流れゆく日々のSNS発信に疲れていたりしませんか?
時間は有限です。
賢く効率よくWeb発信していくことと、見る人に喜ばれるWebサイトに育てていくこと、両輪でやっていきましょう!