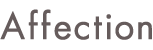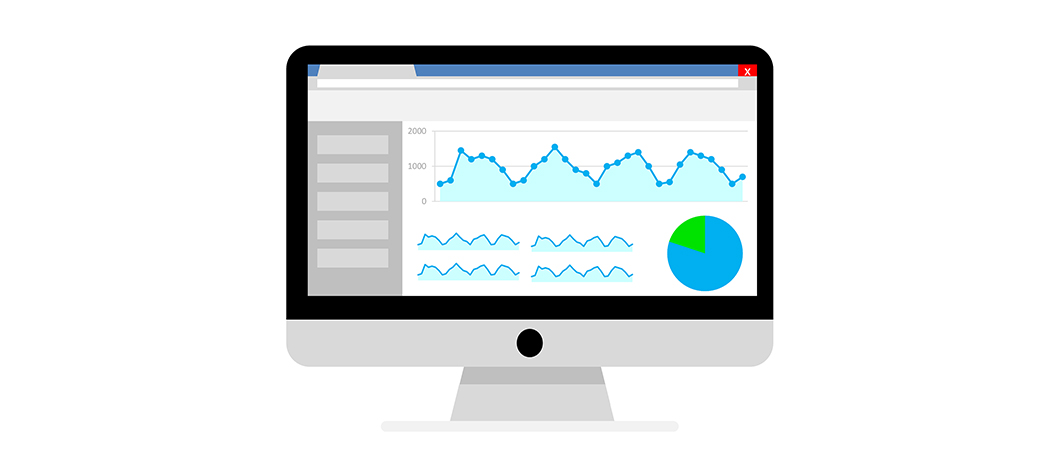前回の記事では、Googleアカウントの取得方法をご紹介しました。
-

-
アクセス解析もできる!Googleアカウントを取得しよう
Googleって検索エンジンとgmailだけだと思ってた……。 そう思っている方が多いのですが、Googleが提供するサービスは、それだけではないんですよ。 カレンダーでスケジュール管理 ドライブに写 ...
続きを見る
この記事をお読みの方は、ご自身のお仕事のWebサイトやブログをお持ちでしょうか?
「ブログやWebサイトからの反響がない」
こんなお悩みがよく聞かれます。
その解決策はたくさんありますが、その一つとして、
これがとても大切!
アクセス状況を把握することで、今後ブログやWebサイトをどう変えていけばよいかを考える手掛かりになるからです。
アクセス解析を設置し、それに関連する設定を行うと、例えば以下のようなことが分かります。
- ユーザーは、どんな経路で・どんなキーワードで訪問してくれたのかな?
- どのページがよく読まれているのかな?
- どのページを読んで、サイトから離脱している(読むのをやめている)かな?
- 意図した通りの行動を起こしてくれているかな?(お問合せやお申込みページへの動線確認)
他にも分析できることはたくさんありますので、ぜひアクセス解析を設置してみましょう。
Googleアナリティクスの登録
では、Googleアカウントの取得が出来たところで、引き続きGoogleアナリティクスの登録を行います。
今回の作業時間は、おおよそ15分程度になります。
1.Googleアナリティクスの登録画面へ移動
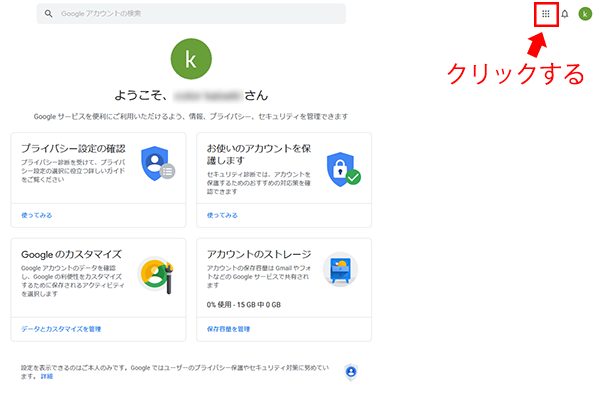
1)先ほどの、ようこその画面右上の黒い丸が9個並んでいるマーク部分をクリックします。
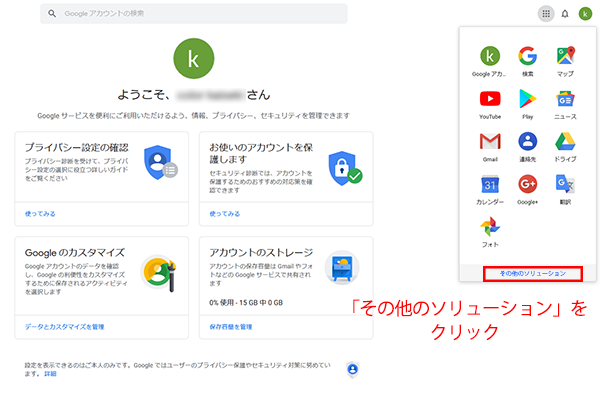
2)アイコンが並んだウインドウが開いたら、下部の「その他のソリューション」をクリック。
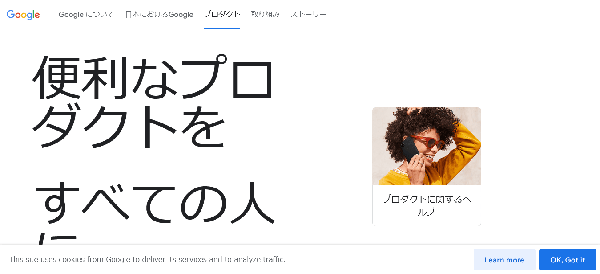
3)別ウィンドウでGoogleのツールを紹介するページへ飛ぶので、下部へスクロールする。
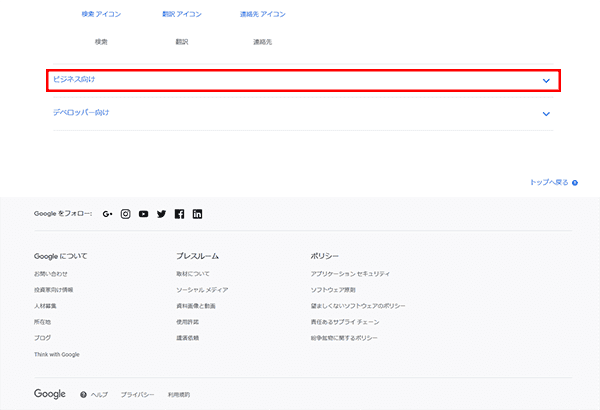
4)一番下辺りの「ビジネス向け」をクリック。
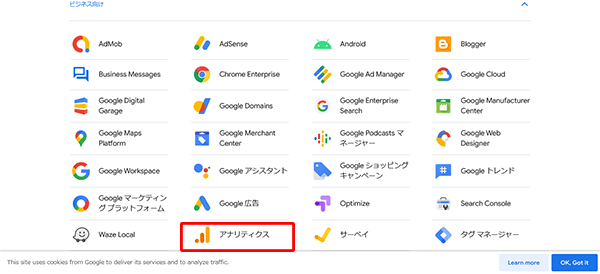
6)ビジネス向けのアイコン一覧が開くので、アナリティクスをクリック。
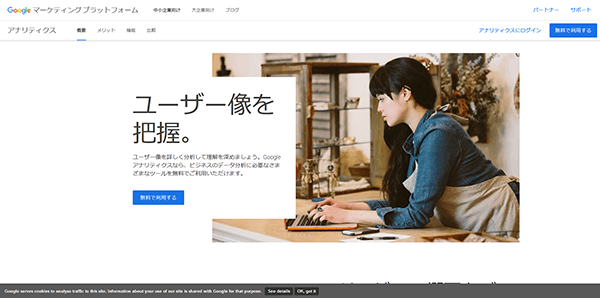 7)アナリティクスのログイン画面が表示されます。
7)アナリティクスのログイン画面が表示されます。
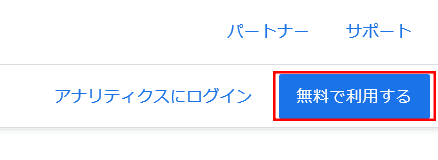 8)右上の「無料で利用する」をクリック
8)右上の「無料で利用する」をクリック
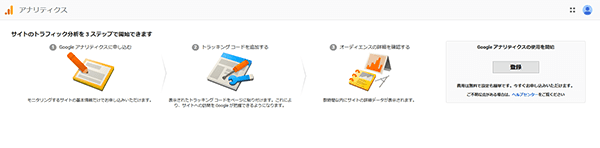
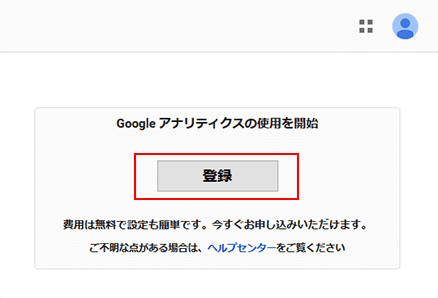 9)登録画面に移るので、「登録」ボタンをクリック
9)登録画面に移るので、「登録」ボタンをクリック2.登録内容を入力する
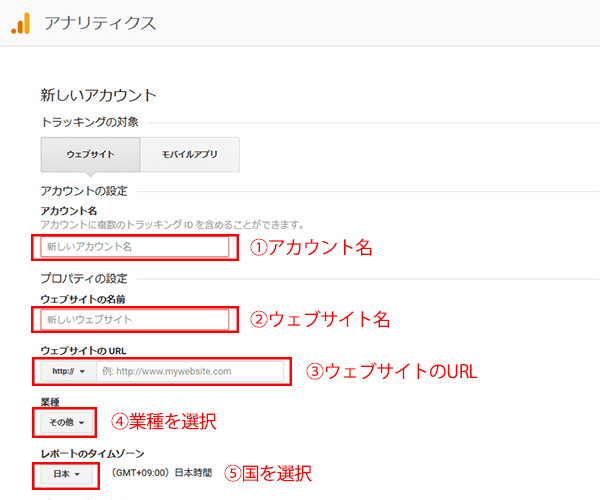
新しいアカウントを作成します。
1.アカウント名
任意のアカウント名を入力
分かりやすいアカウント名(名前)にしましょう。
2.ウェブサイトの名前
ブログやWebサイトの名前を入力
3.ウェブサイトのURL
https://またはhttp://を選択し、ブログやWebサイトのURLを入力。
4.業種
あてはまる業種があれば選択。なければその他。
5.レポートのタイムゾーン
「日本」を選択。
3.トラッキングIDを取得する
アクセス解析を設置するWebサイトに貼りこむための、トラッキングIDを取得します。
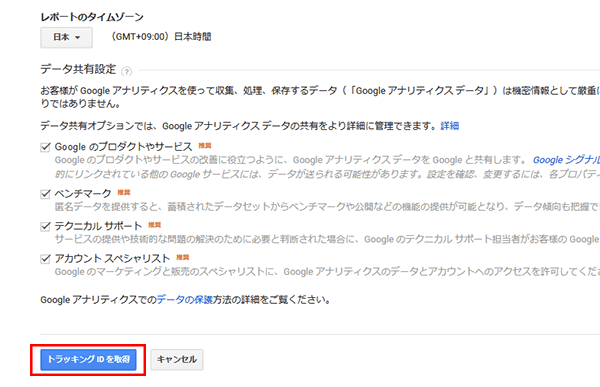 1)全ての情報を入力すると、「トラッキングIDを取得」が出るので、クリック。
1)全ての情報を入力すると、「トラッキングIDを取得」が出るので、クリック。
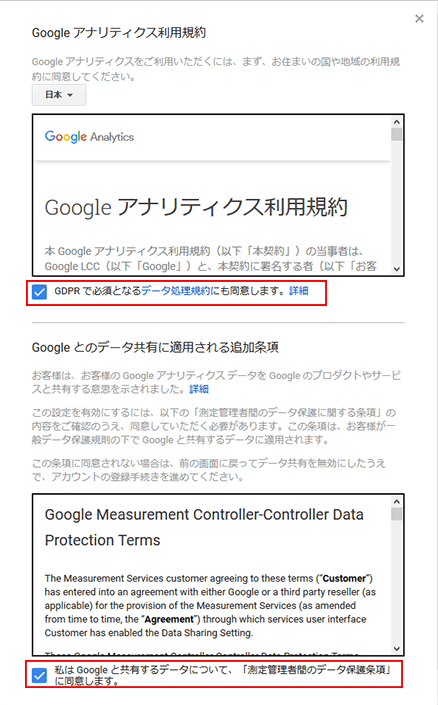 2)「Googleアナリティクス利用規約」と「Googleとのデータ共有に適用される追加条項」に目を通してチェックマークを入れます。
2)「Googleアナリティクス利用規約」と「Googleとのデータ共有に適用される追加条項」に目を通してチェックマークを入れます。
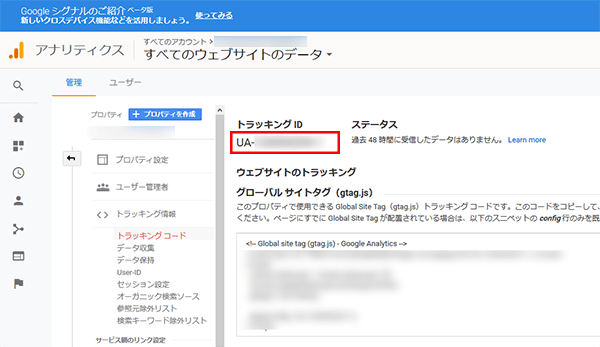 3)GoolgeアナリティクスのトラッキングIDが生成されました。
3)GoolgeアナリティクスのトラッキングIDが生成されました。
お疲れ様でした!
この後は、このトラッキングIDをブログやWebサイトに設定します。
取得したトラッキングIDは、ブログやWebサイトの任意の場所に貼り付けてくださいね。
次の作業は、Googleサーチコンソールの登録です。GoogleアナリティクスとGoogleサーチコンソールを連携させます。そうすることで、より詳しくユーザーの行動を分析することができますよ。ぜひやってみてくださいね!