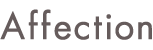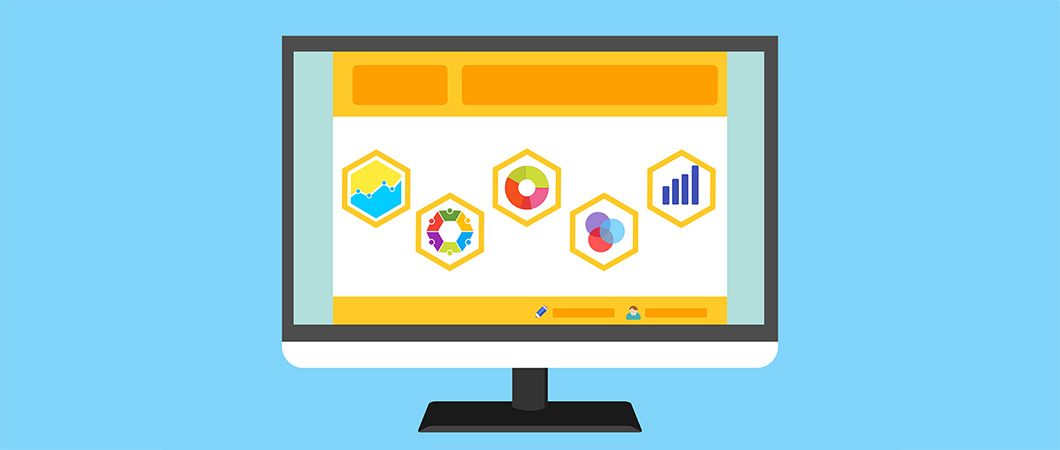前回の記事で、Googleサーチコンソールの登録まで出来ましたね。
ここまでで、Googleアナリティクスの登録(トラッキングID取得)とサーチコンソールの登録が済みました。
-
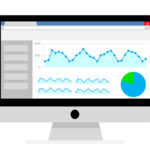
-
アクセス解析を設置しよう-1【Googleアナリティクスの登録】
前回の記事では、Googleアカウントの取得方法をご紹介しました。 この記事をお読みの方は、ご自身のお仕事のWebサイトやブログをお持ちでしょうか? 「ブログやWebサイトからの反響がない」 こんなお ...
続きを見る
-

-
アクセス解析を設置しよう-2【2019年版Googleサーチコンソールの登録】
前回の記事で、GoogleアナリティクスのトラッキングIDの取得、設定まで出来ましたね。 では次に、Googleサーチコンソールの登録を行っていきましょう。 Googleサーチコンソールとは、あなたの ...
続きを見る
二つのツールの役割の違いですが、ざっくり簡単に言うと、
- サーチコンソールはクローラー(Googleの検索ロボットのようなもの)の呼び込みやGoogleの評価を分析できる
- Google Analyticsはサイト訪問者のデータを収集することができる
このように、役割が異なります。
連携させるメリットとしては、
Googleアナリティクスの画面でサーチコンソールの分析も見ることが出来ます。また、ユーザーがどんなキーワードでWebサイトに訪問し、ページ内をどう移動したのか、なども知ることが出来るのです。
ぜひGoogleアナリティクスとサーチコンソールを連携させて、Webサイトの改善に役立ててくださいね。
では早速、Googleアナリティクスとサーチコンソールを連携させましょう。
Googleアナリティクスの設定
1)Googleアナリティクスにログインし、左サイドメニュー下部にある「管理」をクリックする。
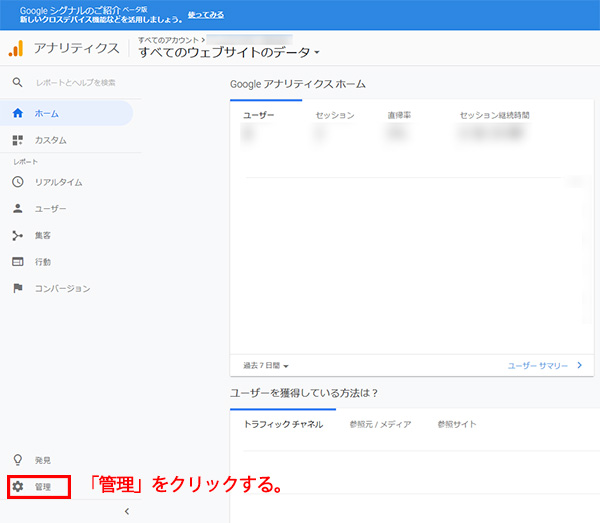
2)プロパティ部分の一番上、「プロパティ設定」をクリックする。
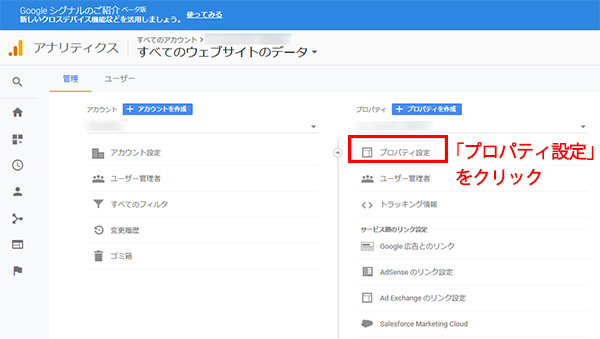
3)Search Console項目部分にある「Search Consoleを調整」をクリックする。
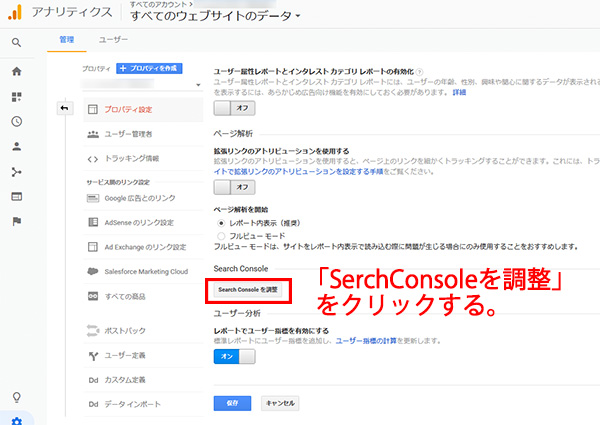
4)「Search Consoleの設定」の「追加」をクリックする。
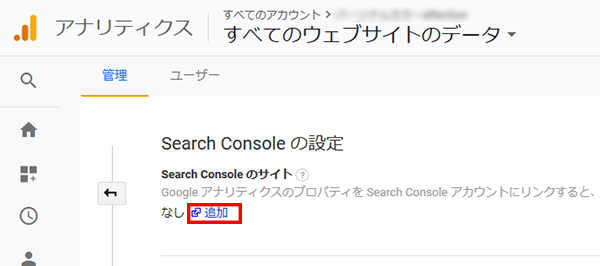
5)連携させたいサイトを選択し、「Search Consoleにサイトを追加」をクリックする。
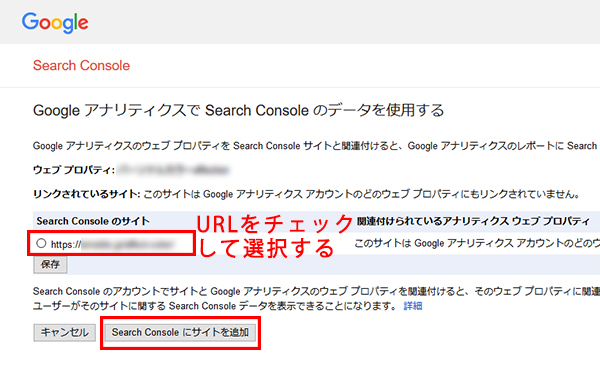
6)「Search Consoleへのサイトの追加」ポップアップが出るので、OKをクリックする。
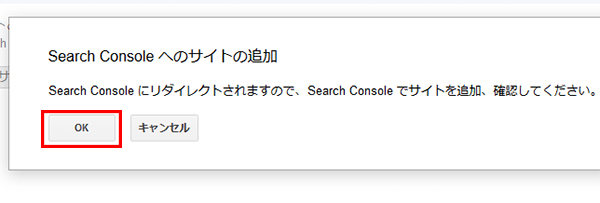
7)Search Console画面が新規タブで出る。連携させたいサイトURLが表示されているか確認し、「プロパティを追加」をクリックする。
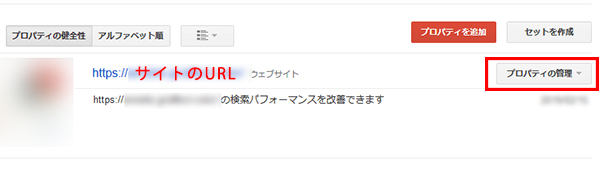
8)Googleアナリティクス画面に戻り、前と同様に「管理」→「プロパティ設定」→「Search Consoleを調整」→「Search Consoleの設定」へ移動する。連携させたいサイトURLが表示されているのを確認し、「保存」をクリックする。
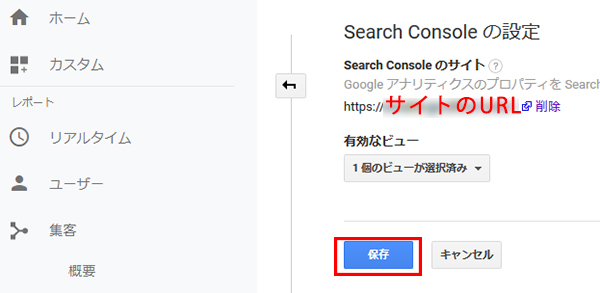
お疲れさまでした!これで、サーチコンソールとGoogleアナリティクスの連携が完了しましたね!
連携させた後は、分析をしながらWebサイトを育てていきましょう。Webサイトは作ってからがスタートです(^^)/