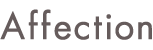前回の記事では、BASEでのネットショップ新規開設、ショップ設定まで済みましたね。
次は、商品登録やネットショップのデザイン設定をしていきましょう!
-

-
無料でできる!【baseベイス】ネットショップの作り方①
【ビジネスのオンライン化応援】 営業自粛などで、お客様に直接商品やサービスを販売することができない……。 そんな状況でも、ネットショップサイトを作っていると便利です。 お店が閉まっている間でも、お客様 ...
続きを見る
商品登録
早速、商品を登録してみましょう。
1)上部メニューより「商品管理」を選びます。
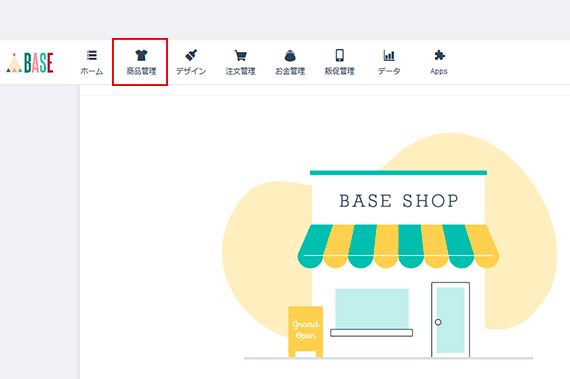
2)商品管理ページへ移動します。
「+商品を登録する」をクリックします。
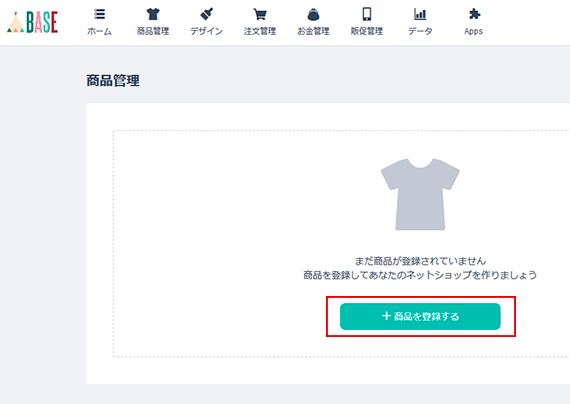
3)商品登録画面へ移動します。各項目を設定していきます。
①「商品名」何の商品か分かりやすい名前を記入します。
②「商品画像」写真の鮮明さや明るさ等を調整して、きれいな写真を掲載します。
角度を変え写したものを複数枚載せたり、サイズが分かるように工夫するとより親切です。
画像の推奨サイズは1280px×1280pxです。
③「商品説明」商品の詳細な説明文を記入します。
サイズ・色・素材・オススメポイントなど、お客様が欲しくなるような文章がいいですね。
④「価格(税込)」「税率」それぞれ設定します。
⑤「在庫と種類」在庫数を設定します。
色やサイズにバリエーションがあれば、種類に設定します。
⑥「表示・公開」一番上に表示させておきたいときは、「一番上に表示」をチェックします。
その内容で公開したいときは「公開する」にチェックします。
入力が全て済んだら、「登録する」をクリックします。
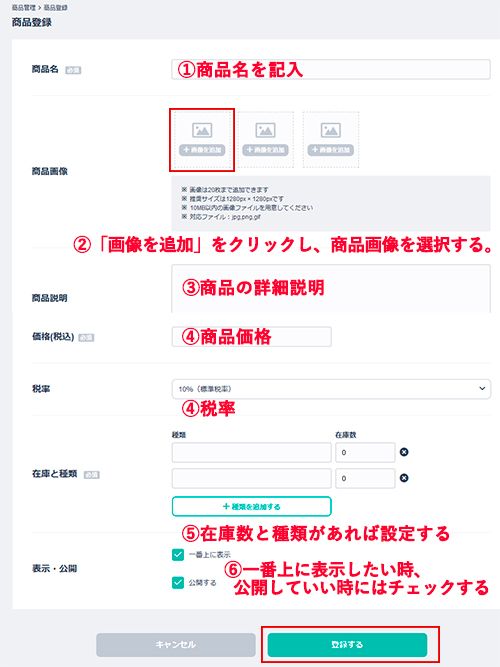
4)商品管理画面に商品が登録されました。
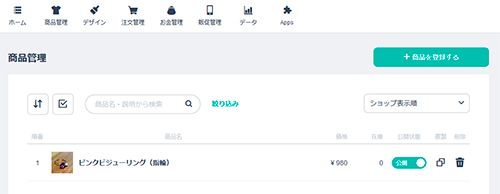
ショップデザインを整える
デザインテンプレートを変更する
ネットショップのテンプレートを変えてみましょう。
1)上部メニューより、「デザイン」を選びます。
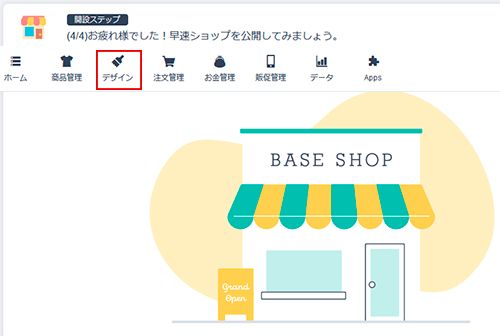
2)デザイン編集画面が開きます。
左側メニューの上部にある「テーマの選択」をクリックします。
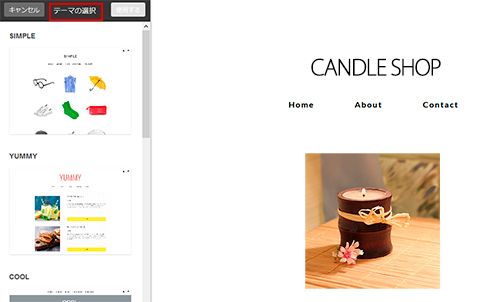
3)最初はSIMPLEというテンプレートが適用されています。変更したいテンプレートをクリックして選択し、上部にある「使用する」ボタンをクリックします。(ここではCLASSICを選びました。)
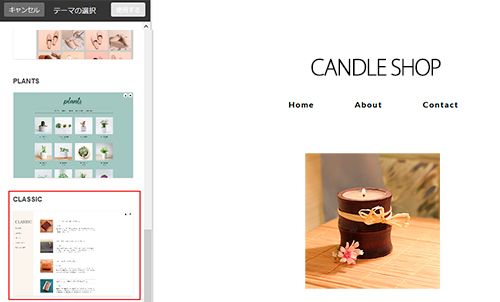
4)テンプレートが変更されました。
「保存」をクリックすると確定します。
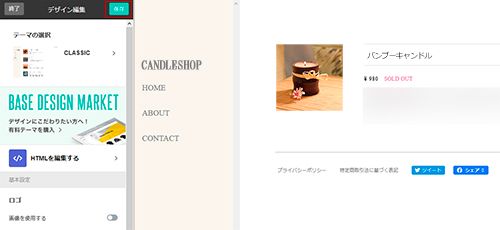
ロゴを設定する
ロゴを設定しましょう。
●ロゴ画像がある場合
1)すでにショップのロゴ画像がある場合は、ロゴ→画像を使用する をオンにします。
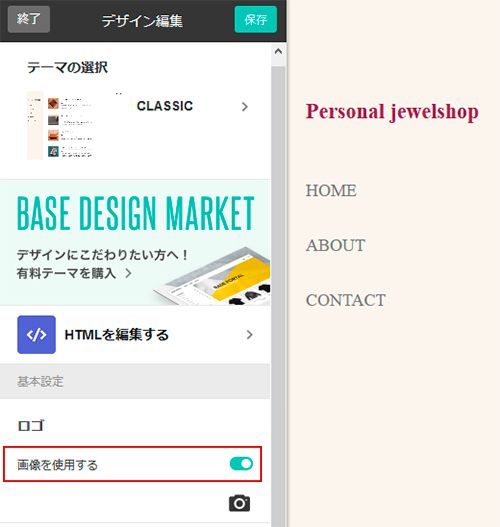
2)カメラマークのアイコンを選択し、ロゴに使用する画像を選択し、保存ボタンをクリックします。
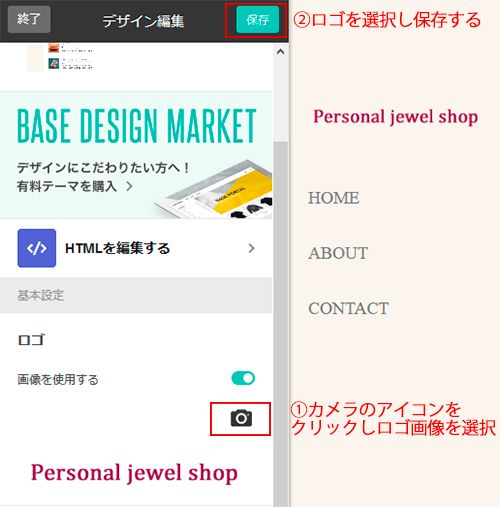
●ロゴ画像が無い場合
1)ショップ名は初期登録の時に設定したものがそのまま表示されています。
別のショップ名へ変えたい場合はここで変更できます。
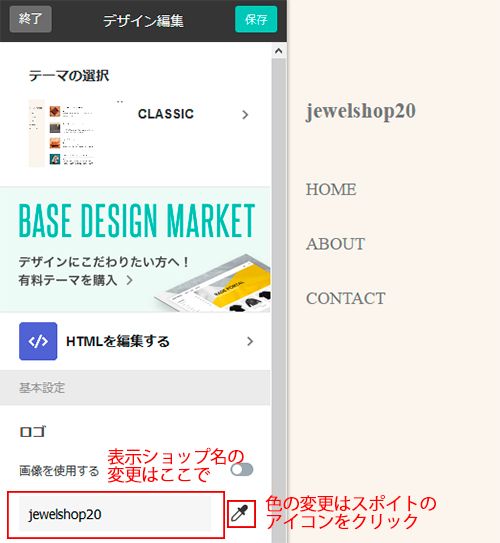
2)ロゴの色を変えたいときは、スポイトのアイコンをクリックし、色を選びます。
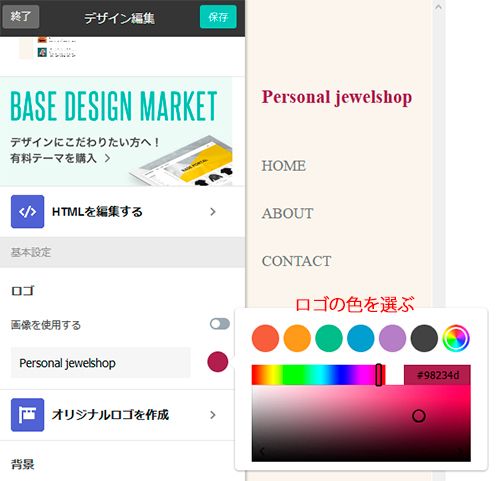
3)色を選択したら、「保存」をクリックし、確定します。
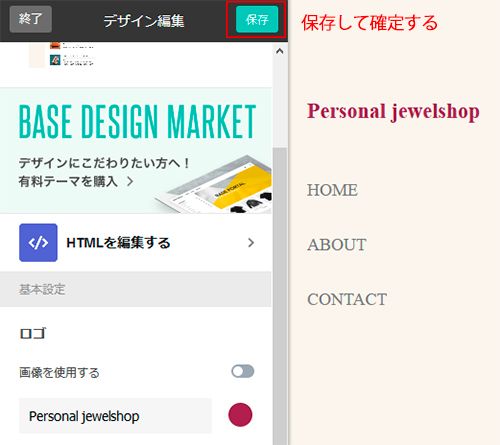
ナビゲーション色を設定する
1)ナビゲーション(メニュー)色を変更したいときは、スポイトのアイコンをクリックし、色を選びます。
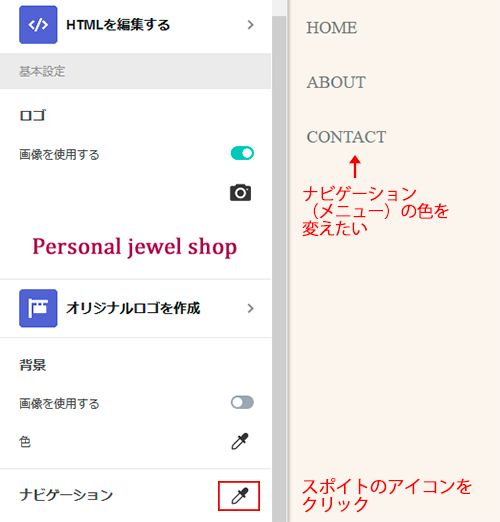
2)色を選択したら、「保存」をクリックし、確定します。
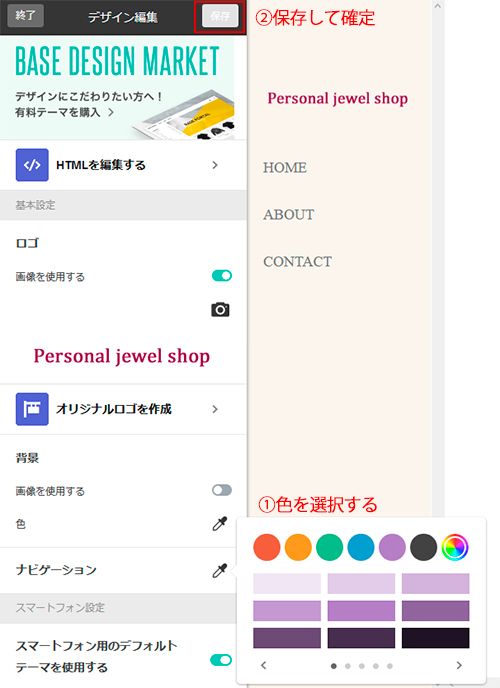
3)指定した色に変わりました。
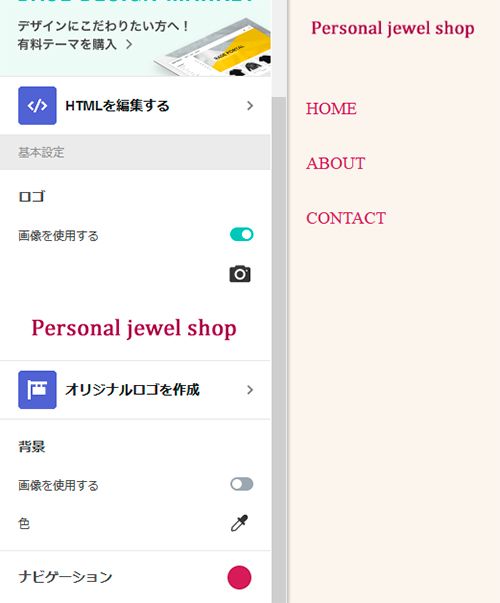
ここまでで、一通りの設定が済みましたね!
ネットショップをオープンしてよい状態になりましたら、
「ショップ設定」→「ショップ情報」→「ショップ公開状況」で、
ショップ公開状況「公開する」にチェックを入れてくださいね。
やっとネットショップをオープンできた~!
あとはお客様が来てくれるのを待つだけ!!
…と思ってしまいがちなのですが…
残念ながらネットショップをオープンしたからといって、自動的にお客様が来てくれるわけではないんですよね(^-^;
ブログやSNS、広告などを使い、どんどん告知をしていきましょう!